- | Home |
- Company |
- Contact |
- News |
- S/ware Eng |
- Standards |
- Academic Support |
- Documents |

- | Requirements |
- Compilers |
- Validation |
- RTOS |
- Analysis |
- Hardware |
- Software |
- Resources |
- Products |
![]()
Segger Embedded Studio: Getting Started

SEGGER Embedded Studio is a streamlined and powerful C/C++ IDE (Integrated Development Environment) for ARM microcontrollers. It is specifically designed to provide you with everything needed for professional embedded development: an all-in-one solution aiming at stability and a continuous workflow.
First-time start
Start SEGGER Embedded Studio for the first time by opening it from the start menu or through the installation directory.
When everything is loaded the Package Manager will open. Install the packages for your target by double-clicking on it and clicking Install. If you do not know yet which packages to install, skip this step. The Package Manager can be opened at any time via the menu Tools -> Package Manager...
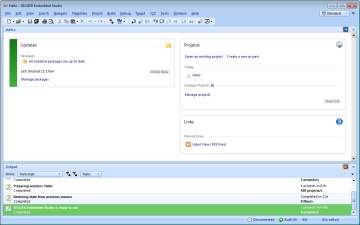 |
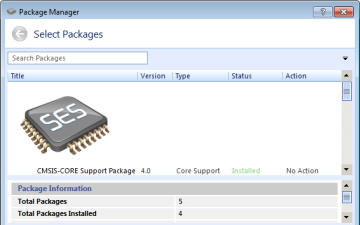 |
|---|
SEGGER Embedded Studio opens an example solution and project "Hello". This is a Cortex-M project which runs in the simulator.
Build it via the menu Build -> Build Hello (Shortcut: F7). The output window shows the build progress and the memory usage of the application after the successful build.
Start the application via the menu Debug -> Go (F5). The debug session starts and the sample application runs to main(). Let it run via Debug -> Go (F5). The debug terminal shows the application output of printf ("Hello World 0! ... Hello World 99!").
Halt the application via Debug -> Break (Ctrl+.). It will break in the exit_loop called from exit() in main(). The sample application has run successfully. Stop debugging via Debug -> Stop (Shift+F5).
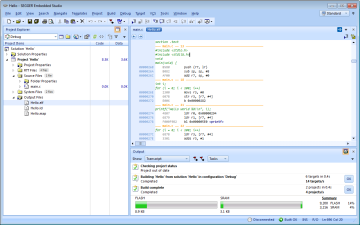 |
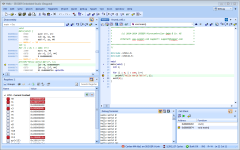 |
|---|
Hello world from your target
Creating an application which will run on your target hardware is as simple as running the "Hello" sample.
Before creating a new project make sure you have installed the Support Packages for your target device. Open the Package Manager and select the CPU Support Package for your device. If it is not installed yet, right-click on it, select "Install Selected Packages" and click Next. The summary shows the packages which will be installed. Click "Next" to proceed. When all packages are installed, click Finish.
If your target device is not listed in the Package Manager, you can start with a generic executable project for a ARM/Cortex-A/R or Cortex-M processor and add your device-specific files manually.
To create a new project select File -> Create New Project... (Shift-Ctrl+N). Select "Create the project in a new solution". With "Add the project to the current solution" you can manage multiple projects at once and add a new one.
Select to create a C/C++ executable for your target device. (In this example we choose "A C/C++ executable for STMicroelectronics STM32F4xx"). Enter a name for your project (Here: "Hello STM32") and a location for the solution (Here: "C:/Documents and Settings/Anybody/My Documents/SEGGER Embedded Studio Projects/Hello STM32"). Click Next.
You can now select the target processor to match your device by double-clicking on the device name. We choose STM32F407IE instead of STM32F407VE. All other values already have a good default value. Click Finish.
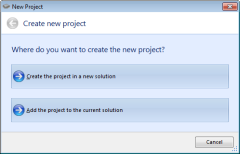 |
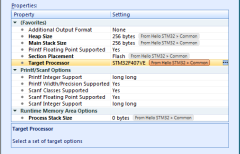 |
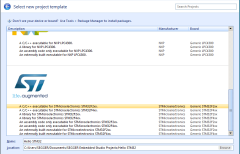 |
|---|
Now your new project is successfully generated. You can see it in the project explorer. Expand the tree to Project 'Hello STM32' -> Source Files and open main.c by double-clicking on it. This is your first application. You can now build it (F7).
Connect your J-Link and the target device to your computer. Open Target -> Connect and select SEGGER J-Link. SEGGER Embedded Studio will now connect to your target device. The status is shown in the output window and the status bar.
Start debugging. Instead of running the Simulator, SEGGER Embedded Studio will now download the application into the memory of your target. After downloading it runs to main(), too. Let it run and you will see the printf output in the target terminal. When the application is finished at the exit_loop, stop the debug session.

You have now set up your first project with SEGGER Embedded Studio.
